BLOG
ブログ
OBS Studioを使って、YouTubeライブ配信してみました!

クレフレは、3月某日に”宇都宮大学 峰キャンパス”より、YouTubeライブ配信を行っていました!
タイトルは、「エンジニアって何してるの?現役エンジニアが答えます!」
宇都宮大学のサークル「U-lab」「CACTUS」とのコラボ企画でした。クレフレのエンジニアがギリギリ言えるところまで、学生の質問に答えています!
ぜひ、配信アーカイブをご覧ください!
今回は配信に至るまでの準備と、実際に配信を行って感じた注意点をまとめていきたいと思います!これから配信者デビューする人の役に立てると嬉しいです!!
機器紹介編
今回の配信で使用した機材はこちらになります。

使用機材
- ①カメラ(CANON EOS R5)
- ②マイク(RODE Wireless Go Ⅱ)
本体×1、子機×2で使用しました。 - ③モバイルwi-fi
- ④ヘッドホン+マイク用変換アダプターケーブル(マイク本体とパソコンをつなぐコード)
- ⑤有線イヤホン
- ⑥カメラとパソコンをつなぐコード
- ⑦三脚
プラスで、ノートパソコン(MacBook)です。
配信環境
- カメラは定点
- 話し手は3人
- その場で聞いている人もいる
- モバイルwifiを使用
- 通信速度は、下り:10Mbps 上り:5Mbps
OBS Studio/YouTube Studio設定編
この記事のメインです!
YouTubeのアカウントを作成し、最新のOBS Studioをダウンロードした後から、説明します。
01 YouTubeのライブ配信を有効化する
設定を有効化するだけですが、実際に配信できるようになるまで最大で24時間待つことになります!!最初に行って、OBS Studioの設定をしながら待つのが吉です。
手順
①YouTubeのアカウントアイコンから「YouTube Studio」を選択。
②YouTube Studioの設定から「チャンネル」を選択し、「機能の利用資格」を選択。
③すべて有効にし保存する。
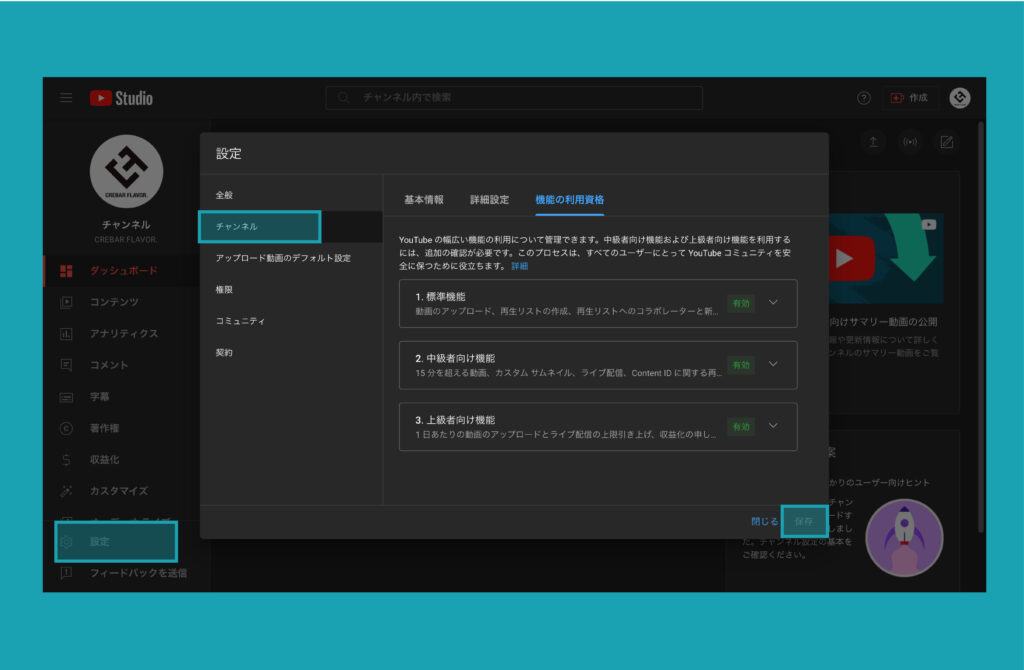
02 YouTubeアカウントとOBS Studio連携する
OBS Studioのバージョンが27.1以降でないと進めない部分があります。バージョンを確認してから行ってください。
手順
①OBS Studioを起動し、設定をクリック。
②配信を選択し、サービスは「YouTube – RTMPS」、サーバーは「Primary YouTube ingest server」を選択します。
③アカウント接続(推奨)をクリックし、ブラウザの指示にしてがって進めていきます。
最後に、「認証に成功しました。このページを閉じることができます。」と出たら完了です。
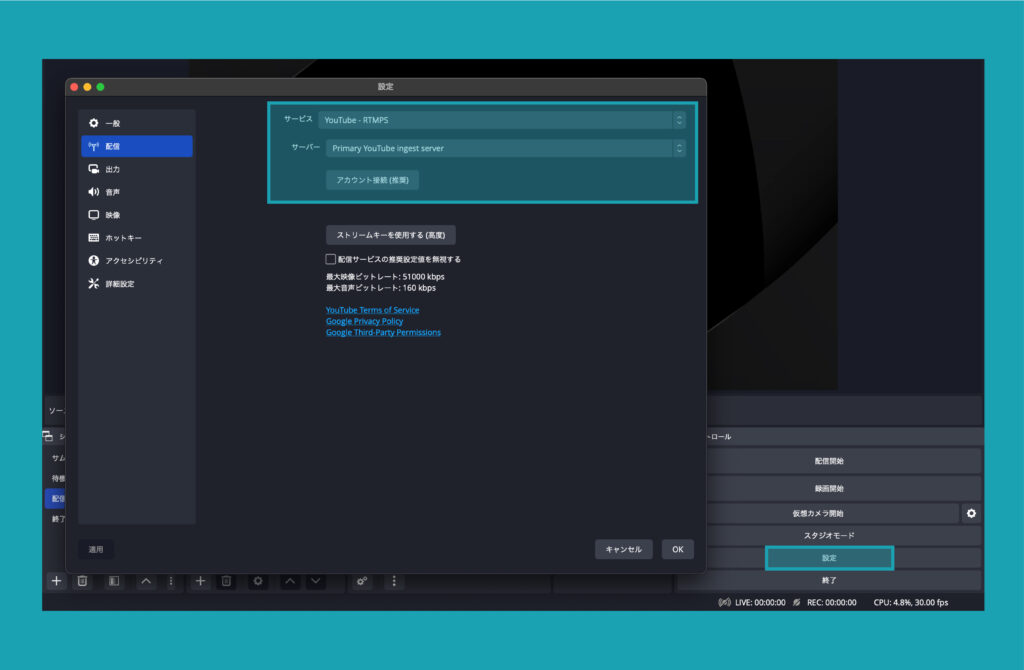
OBS Studioを設定する
OBS Studio画面左下から右下へ順に説明します。
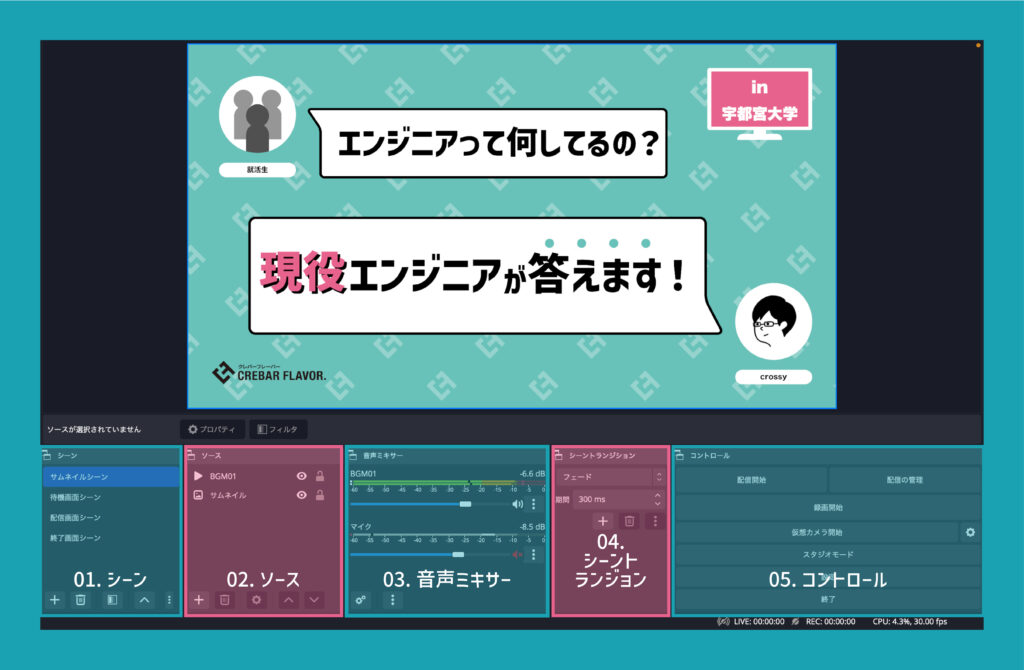
01.シーン(画面切り替え)
それぞれのシーンに、画面の構成や音源の設定ができます。全部で4つ用意しました。
1.サムネイルシーン
2.待機画面シーン
3.配信画面シーン
4.終了画面シーン
02.ソース(画面構成)
それぞれのシーンを構成している素材と重ね順が確認、操作できます。今回は「配信画面シーン」の設定をご紹介します。
配信画面シーン
・音声入力キャプチャ01
・会場映像
上記のの2つの要素で、できているシーンです。それぞれのプロパティを開き、下記を設定します。
「音声入力キャプチャ01」のデバイスは、つないでいるマイクにします。
「会場映像」のデバイスは、EOS Webcam Utility(※)を選択し、プリセット(画面サイズ)は1280×720を選択します。
(※)Canonをwebカメラとして使用するためのソフト
03.音声ミキサー
マイク
→PC本体から拾っている音なのですべてミュートしました。
BGM
音声入力キャプチャ01
→配信テストを行いながら事前に調節しておき、実際の会場でも聞きやすいボリュームに調節しました。
3点マークのメニューから、「オーディオの詳細プロパティ」を選択し、「音声モニタリング」も設定します。
04.シーントランジション
シーンの切り替え演出を設定する場所です。
切り替えも少ないので、初期設定の「フェード期間:300ms」で行いました。
05.コントロール
配信の設定や、開始ボタン・終了ボタン等がある場所です。
一問一答!トラブル解決講座!
テスト配信中や、本番配信前に起きたトラブルや、引っかかりそうな罠の解決方法をまとめました。配信者になる前に読んでみてください!
01.マイクを繋いでいるのに、マイクから音を拾えていない!
原因は、2つ。1つ目は、”03.音声ミキサー”で説明した「オーディオの詳細プロパティの音声モニタリング」設定が「モニターのみ(出力はミュート)」になっていたこと。
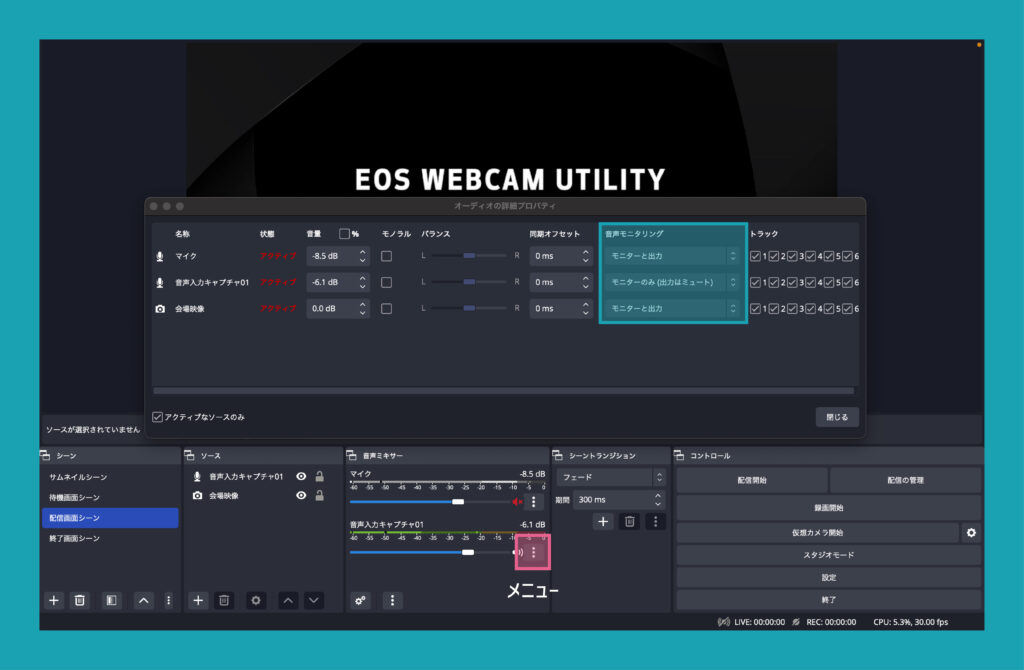
そして、2つ目は画像を御覧ください。

かなり初歩的なミスを起こしておりました…
02.タイムラグが長すぎる!
こちらは、配信枠の設定を変えていなかったからです。OBS Studioからでも、YouTube Studioからでも設定できます。
今回は、OBS Studioの方を紹介します。
配信を始める前の設定画面にて、遅延を「通常の遅延」から「低遅延」に変更します。画質や、ライブ機能に影響があるので、状況に合わせて選択してください。
03.画面が真っ白?!急な白飛び!
配信開始15分前程度に、カメラの画面が真っ白に白飛びしてしまって、少し焦りました。
オートフォーカスの設定がオンになっていたのが原因でした。定点で配信する際は、設定をオフにすると白飛びしないと思います。
04.OBS Studio画面が見ずらい!

…似たような文字列なので、数字などを振っていたほうがわかりやすかったかなと、ライブ配信中に感じました。また進行順に数字を振っておけば、もしものとき担当の方以外でも操作しやすいと思うので、イベントの際はふっておいた方が良さそうです。
05.急な雑音で配信が台無しに!
話し手が複数人いる場合、現地にもギャラリーが居る場合はとくに注意です。想定される雑音は、現地の配信テスト中に鳴らしてみて、配信に影響ないか確認しておいたほうが良いです。些細なものだと椅子を引く音、会場が盛り上がり拍手や人の声が重なってしまう場合などetc…
先に試しておけば、マイクの種類や配信設定で、多少カバーできると思います。
ということで…
ひとまず、クレフレ一回目のYouTubeライブ配信は問題なく行えました!
これから配信者デビューする人の役に立てたでしょうか?!
webる手段が増えましたが、改善できる点や、当初はゲーム配信も目論んでいたので、機会があればまとめていけたらと思います!
